めもってるん(リスト形式メモ帳ソフト)
[ Windows10 日本語版で動作確認 ]
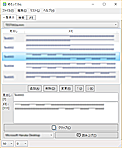
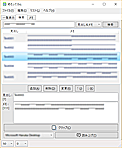
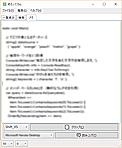
一覧表示(タブ) / 検索(タブ) / メモ(タブ)
PCで作業中やネットを閲覧しているときなど、ちょっとメモしておきたいことがあると思いますが、どのようにしてメモしてますか?
せっかくメモして保存しておいたのに、ファイルをどこに置いたか忘れてしまったことはないですか?
「めもってるん」は、リスト形式メモ帳ソフトなので、見出しを付けたメモをグリッドで表示するので、表のように扱うことができます。 ファイルをテーマごと、ジャンルごと、カテゴリーごと、用途ごとなどに分けて使うことで、管理も簡単になるのではないでしょうか。
ファイルをまとめて管理することができ、ドロップダウンで簡単にファイルを開くことができます。
テキスト形式のファイルは、[メモ]タブで扱えます。 テキストファイルは、エンコーディングできます。
表示されている文字列を、[クリップ]ボタンで簡単にコピー(クリップ)できるので、いつも使うフレーズ(定型文)、顔文字、絵文字、URLなどもメモしておけば、直ぐにコピー&ペーストができます。
"Pocket" フォルダーを用意しています。メニューから簡単にエクスプローラーで開けますので、ショートカットやファイルなどをいれるなど、自由に使ってください。
おまけの機能として「読み上げ機能」を付けてみました。英語の音声を使って、英単語の発音(合成音声なので、発音については、ちょっと・・・。でも、参考にはなると思います。)が分からないときや、英文の聞き流しなどで使ってみるのも面白いかもしれません。 と言うことで、 英単語や、英文のメモ、英語の勉強、英文のフレーズ集、などに使うのも良いかもしれません。
また、漢字の読みが分からないときには、日本語の音声に、読み上げさせると、読みが分かることも・・・!?。
「めもってるん」のファイルは、ファイル拡張子[.mtrn]を使用したファイルを使用しています。
基本的な使い方
◆ 一覧表示(タブ)
メモを記入したファイルを "MemoFiles" フォルダーに入れておくと、ドロップダウンに表示(拡張子が[.mtrn]のファイル)されるので、その中から選択されたファイルは、リストビューに表示されるので、簡単に閲覧できます。
リストビューの項目を選択すると、[見出し : ]のテキストボックスに見出しを、[メモ : ]のテキストボックスに項目の内容が表示されます。 項目の内容を変更したい場合は、[変更]ボタンで項目が変更されます。
メモをリストに追加する場合は、[見出し : ]のテキストボックスに見出しを、[メモ : ]のテキストボックスにメモを入力して、[追加]ボタンで、追加できます。
項目の削除や行の移動などもできます。
リストビューの内容は、保存処理をしないと、ファイルへ反映されません。
新しくファイルを作成したい場合は、メニューの[新規作成]で、リストをクリアしてから作成してください。
[メモ : ]のテキストボックスの文字列は、[クリップ]ボタンでクリップボードにコピーできます。また、[読み上げ]ボタンで、合成音声で、読み上げることができます。
◆ 検索(タブ)
検索したい文字列をテキストボックスに入力し、検索する項目を選択して、検索すると、 "MemoFiles" フォルダー内(拡張子が[.mtrn])のファイルから、一致する文字列が含まれている項目をリストビューに表示します。
リストビューに表示されている状態で、新たに検索を行うと、リストビューへの追加行われます。クリアして検索を行いたい場合は、メニューの[新規作成]で、リストをクリアしてから検索を行ってください。
[メモ : ]のテキストボックスの文字列は、[クリップ]ボタンでクリップボードにコピーできます。また、[読み上げ]ボタンで、合成音声で、読み上げることができます。
◆ メモ(タブ)
テキストボックスで、テキストの作成や編集を行うことができます。
ファイルを読み込む場合は、メニューの[ファイルを開く]で行ってください。
新しくファイルを作成したい場合は、メニューの[新規作成]で、リストをクリアしてから作成してください。
ファイルの読み込み時、及び、保存時、テキストのエンコーディングが行えます。
テキストボックスの文字列は、[クリップ]ボタンでクリップボードにコピーできます。また、[読み上げ]ボタンで、合成音声で、読み上げることができます。
こんな使い方はいかがでしょうか?
• 予定表のような使い方
例えば、2017年03月の予定表を作成する場合、「201703.mtrn」ファイルを作成。
「見出し」の項目に、日付(“2017年03月01日”など)を、「メモ」の項目に、その日の予定をメモしておく。