すぴいくすぴいく (音声合成を使用してテキストを読み上げるアプリケーションソフトウェア)
PCには、音声合成ファイルが入っています。それを使ってテキストを読み上げることができるんです。 既に、何らかのソフトウェアを利用した時に、音声合成の音声を聴いたことがあるかもしれません。 この「すぴいくすぴいく」では、自分の喋らせたい文字列を喋らせることができます。 リスト形式で、行毎に記述されたテキスト(文字列)と選択された合成音声を使用して、一行または行を上から下へ連続して読み上げを行えます。
[ Windows10 日本語版で動作確認 ]
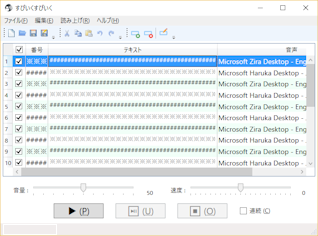
すぴいくすぴいく メインウインドウ
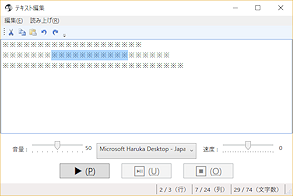
すぴいくすぴいく エディットウインドウ
基本的な使い方
- 一行のみ読み上げ :
-
合成音声で文字列を読み上げるには、リストのテキスト列に読み上げさせる文字列を入力し、音声列で使用する合成音声を選択します。
音量と速度は、読み上げ中は変更できません。読み上げを開始する前に設定してください。
▶(P)ボタンで、文字列の読み上げを開始します。
⏯(U)ボタンで、一時停止/再開します。
⏹(O)ボタンで、停止します。
チェックボックス列は連続(複数行)読み上げの際に使用します。
番号列は任意です。識別しやすい番号を割り振ってください。
テキスト列のテキスト(文字列)は、エディットウインドウで入力、編集ができます。編集メニューのテキスト編集、またはコンテキストメニューのテキスト編集からエディットウインドウを開くことができます。
エディットウインドウでも読み上げを行えます。
- 連続(複数行)読み上げ :
-
合成音声で文字列を読み上げるには、リストのテキスト列に読み上げさせる文字列を入力し、音声列で使用する合成音声を選択します。
必要分の行を作成してください。
チェックボックス列で、読み上げを行う場合はチェックボックスを
![チェックボックスON [チェックボックスON]](./spkspk_files/Check_On.png) 状態に、行いたくない場合は、チェックボックスを
状態に、行いたくない場合は、チェックボックスを![チェックボックスOff [チェックボックスOff]](./spkspk_files/Check_Off.png) 状態にします。
状態にします。音量と速度は、読み上げ中は変更できませんが、読み上げ中に変更を行った場合、次の行の読み上げから変更が適用されます。
[
![連続(C)チェックボックス [チェックボックスOff]](./spkspk_files/Check_Off.png) 連続(C)]チェックボックス の状態が、[
連続(C)]チェックボックス の状態が、[![連続(C)チェックボックス [チェックボックスON]](./spkspk_files/Check_On.png) 連続(C)]状態であれば、選択行から下方へ、読み上げ可能な行であれば、連続して読み上げることができます。
連続(C)]状態であれば、選択行から下方へ、読み上げ可能な行であれば、連続して読み上げることができます。▶(P)ボタンで、文字列の読み上げを開始します。
⏯(U)ボタンで、一時停止/再開します。
⏹(O)ボタンで、停止します。
番号列は任意です。識別しやすい番号を割り振ってください。
テキスト列のテキスト(文字列)は、エディットウインドウで入力、編集ができます。編集メニューのテキスト編集、またはコンテキストメニューのテキスト編集からエディットウインドウを開くことができます。
エディットウインドウでも読み上げを行えます。